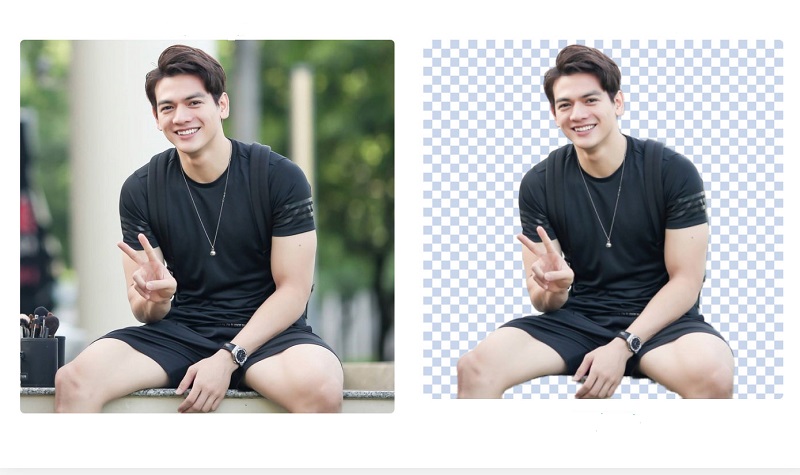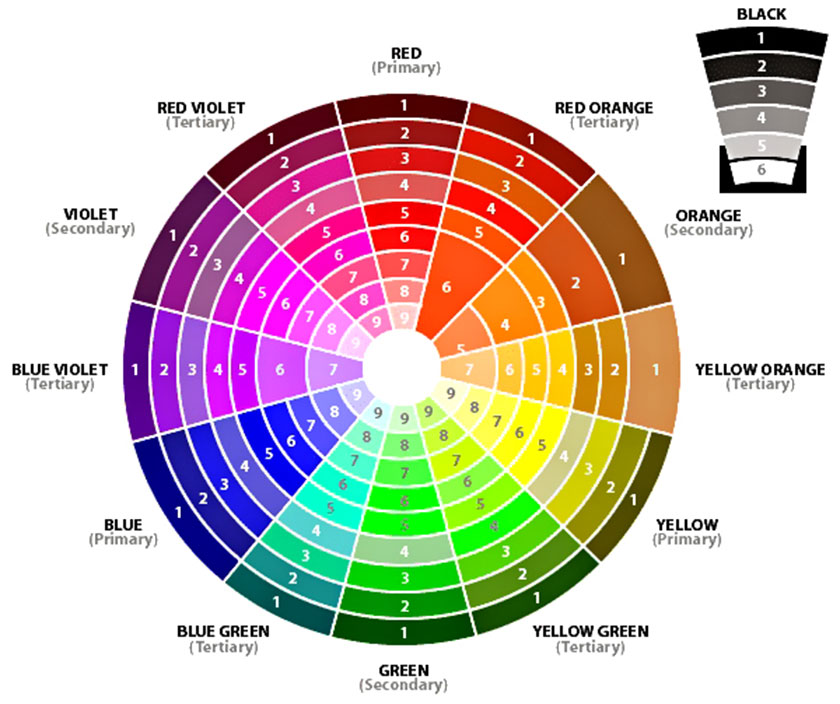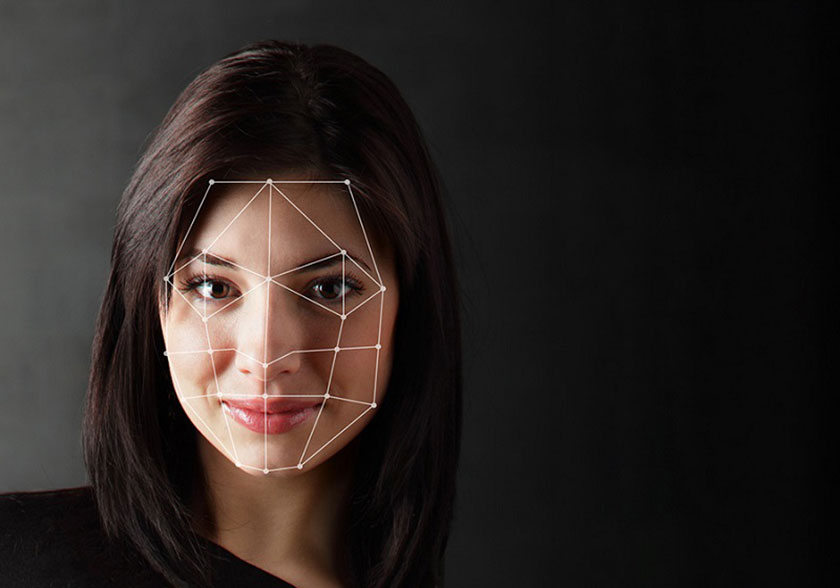Chưa có sản phẩm trong giỏ hàng.
Hướng dẫn cách tách nền trong photoshop chỉ trong 1 nốt nhạc
Tách nền ảnh là một thao tác cơ bản trong photoshop để bạn có thể thực hiện các tác vụ như: ghép ảnh, chỉnh sửa ảnh… Cùng tìm hiểu về cách tách nền trong photoshop qua bài hướng dẫn chi tiết dưới đây.
Mục lục chính
Các công cụ sử dụng cho việc tách nền trong photoshop
Để tách nền trong photoshop, cần sử dụng 3 công cụ lựa chọn vùng chọn ảnh, cụ thể là:
Lasso Tool
Là một công cụ tạo vùng chọn ảnh trong photoshop, hoạt động trên nguyên tắc là vẽ tự do trên vùng làm việc để tạo ra vùng chọn như ý muốn.
Có hai loại công cụ Lasso khác nhau là: Polygonal Lasso Tool và Magnetic Lasso Tool, cả hai đều ẩn phía dưới Lasso Tool chuẩn trong bảng Tools. Để truy cập vào một trong hai công cụ này, nhấp và giữ nút chuột của bạn trên công cụ Lasso tiêu chuẩn cho đến khi một menu nhỏ xuất hiện, sau đó chọn một trong hai công cụ từ trình đơn. Hoặc bạn có thể sử dụng phím tắt L hoặc Shift L để chọn và di chuyển giữa 2 công cụ.
Magic Eraser Tool
Công cụ này cho phép bạn xoá nhanh điểm ảnh đồng màu. Nó có tác dụng hỗ trợ tách nền trắng trong Photoshop khá hiệu quả. Tuy nhiên nhược điểm của chúng là không tạo vùng chọn mà xoá bỏ trực tiếp nền trắng. Vì vậy trong quá trình sử dụng, bạn cần nhân đôi sẵn một layer dự phòng, nếu không sẽ không thể khôi phục lại được.
Pen Tool
Được sử dụng để lấy vùng chọn thủ công với các hình ảnh phức tạp không thể tạo vùng chọn tự động.
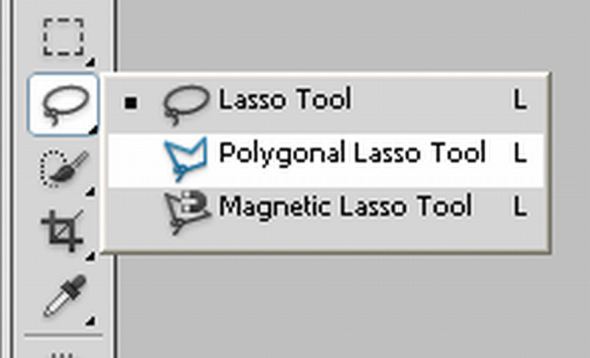
Cách tách nền trong photoshop
Để tách đối tượng trong photoshop thì bạn cần dựa vào hình ảnh cần tách để phân chia thành từng loại đối tượng:
Đối tượng không có lông tóc
Trường hợp đối tượng không có lông tóc và nằm trền nền background trắng thì cách tách nền trong photoshop không quá phức tạp. Bạn có thể sử dụng 1 trong các công cụ Quick Selection Tool, Magic Wand Tool hoặc Magnetic Lasso Tool để lựa chọn nhanh vùng chọn.
Bước 1
Chọn file ảnh cần tách nền bằng việc sử dụng tác vụ File >> Open hoặc phím tắt Ctrl + O. Sau đó lựa chọn hình ảnh cần chỉnh sửa.
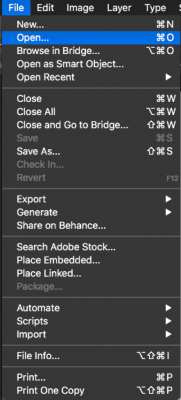
Bước 2
Nhấn tổ hợp phím Ctrl + J để nhân đôi Layrer ảnh gốc để dự phòng cho việc xử lý ảnh bị lỗi. Đây là luôn là công việc mà các Design chuyên nghiệp thường làm cho bất cứ một tác vụ chỉnh sửa ảnh nào trên photoshop.
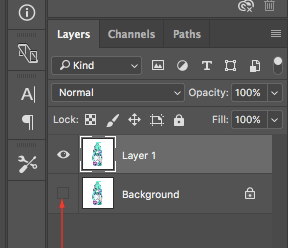
Bước 3
Lựa chọn công cụ Magic Wand Tool trên thanh công cụ bên trái màn hình. Bạn cũng có thể lựa chọn 1 trong 3 công cụ để lấy nhanh vùng chọn ảnh.
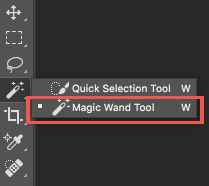
Bước 4
Click vào backgroun trắng trên hình ảnh cần tách nền, vụng chọn sẽ tự động được tạo ra. Bạn cần điều chỉnh cách thông số trên thanh Option để tạo ra vùng chọn có độ chính xác cao nhất.

Bước 5
Bạn nhấn Delete hoặc Ctrl + X để loại bỏ background trắng. Sau đó bạn lựa chọn lưu file ảnh vào thư mục trên máy tính.

Như vậy là bạn đã thực hiện cách tách nền trong photoshop cho đối tượng ảnh không có lông tóc.
Đối tượng có lông tóc
Bước 1
Chọn File >> Open, rồi chọn hình ảnh cần tách trong photoshop
Bước 2
Chọn Ctrl + J để nhân đôi layer và tắt layer gốc.
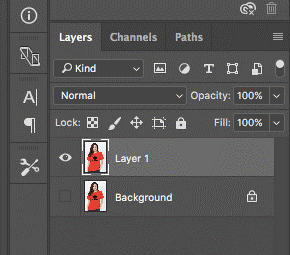
Chọn công cụ Magic Wand Tool. Sau đó click vào background trắng để lấy vùng chọn tự động.

Nhấn giữ phím Shift để thêm vùng chọn phía bên trong đối tượng
Đối với những vùng quá nhỏ như hình dưới, bạn có thể sử dụng công cụ Lasso để lấy vùng chọn bằng cách nhấn giữ phím Shift đồng thời dùng chuột vẽ quanh vùng nền đó.
Bước 3
Sau khi vùng chọn đã được lấy hoàn chỉnh. Nhấn Ctrl + Shift + I để đảo ngược vùng chọn lại.
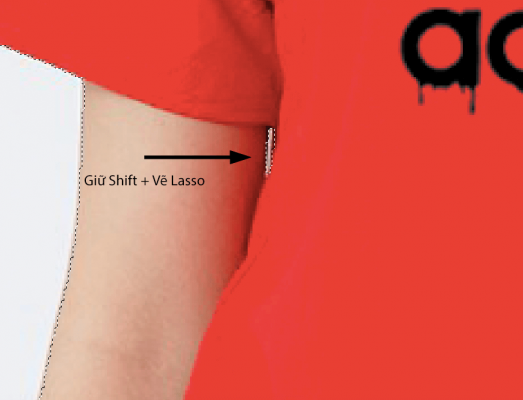
Bước 4
Lúc này, bạn nhấn vào “Select and Mask” trên thanh Option
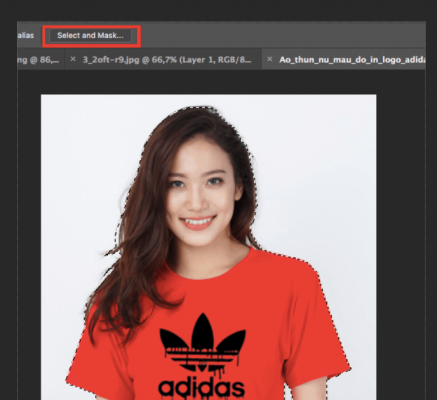
Bước 5
Nhấn vào bút Refine Edge Brush Tool trên thanh công cụ bên trái màn hình, rồi tô vào những vùng tóc còn sót nền trắng để loại bỏ hoàn toàn.

Ở mục “Output to” bạn hãy lựa chọn Layer Mask rồi nhấn OK. Hình ảnh sau khi lọc tóc
Bước 6
Nhấn giữ phím Alt đồng thời click chuột vào Layer Mask vừa tạo, bức hình sẽ chuyển sang màu đen trắng như sau. Cho đến khi đối tượng cần giữ lại có nền trắng hoàn toàn như hình dưới
Bước 7
Tô xong bạn nhấn lại Alt + click chuột vào layer mask để quay về ảnh màu. Như vậy là đã hoàn thành tách nền cho đối tượng ảnh có tóc. Sau đó bạn lựa chọn lưu lại file ảnh vào thư mục trong máy tính là đã hoàn thành việc tách nền khỏi ảnh cho đối tượng có lông tóc.
Các thông số cần nắm khi tách nền trong photoshop
- Tolerance: Đây là một trị số quan trọng, cho phép kiểm soát phạm vi giống nhau về sắc độ cụ thể là sáng hoặc tối so với vị trí điểm ảnh mà ta click chuột. Nên trị số Tolerance càng cao sẽ khiến cho vùng chọn càng ăn sâu vào đối tượng, vì vậy bạn nên cân chỉnh trị số này ở mức vừa phải.
- Sample Size: Kích thước của vùng điểm ảnh khi bạn click chuột
- Contiguos: được sử dụng để chọn những vùng điểm ảnh lân cận có độ tương đồng về màu sắc tại vùng mà ta đã click chuột.
- Sample All Layers: Thông số này có ý nghĩa là sẽ lấy chọn màu sắc từ tất cả layer đang thực hiện. Nếu không tick thông số này thì chúng chỉ lấy màu sắc ở layer hiện hành.
Những lưu ý khi áp dụng cách tách nền trong photoshop
Công cụ sử dụng
Nếu bức ảnh bạn lựa chọn phức tạp khi người và background không quá tách biệt với nhau thì bạn nên sử dụng công cụ Pen Tool để tự vẽ vùng chọn chứ công cụ Quick Selection Tool không thể giúp bạn lấy nhanh vùng chọn trong trường hợp này.
Hiện nay có những phần mềm tách ảnh khỏi nền phải trả phí do một số hãng cung cấp như: Mask pro, Fluid mask, EZ Mask…
Tuy nhiên, nếu nắm vững các công cụ mặc định trong Photoshp thì các bạn cũng có thể tách nền cho những hình rất chuyên nghiệp không thua kém bất cứ phần mềm nào. Với nhiều cải tiến trong các phiên bản photoshop gần đây đã hỗ trợ rất nhiều trong việc tách nền ảnh chuyên nghiệp cũng như rất nhiều các tác vụ khác trong photoshop.
Việc tách nền trong photoshop không quá phức tạp, tuy nhiên đối với những người mới thực hiện lần đầu thường sẽ gặp rất nhiều lúng túng. Bạn cần nhân đôi layer gốc và thực hiện các thao tác tách nền trong layer mới, để trong quá trình chỉnh sửa nếu có lỗi bạn có thể sử dụng layer gốc ban đầu để thao tác lại từng bước.
Sử dụng thành thạo các công cụ
Độ phức tạp của việc tách nền ảnh phụ thuộc vào từng bức ảnh như với đối tượng ảnh không có lông tóc thì việc tách nền khá đơn giản, ngược lại với những đối tượng ảnh có lông tóc đòi hỏi bạn phải thực hiện nhiều bước hơn cũng như cách tách ảnh sẽ gặp nhiều khó khăn hơn ban đầu.
Hiện nay có rất nhiều cách tách nền khác nhau, với mỗi cách đều có những ưu điểm nhất định. Ngoài photoshop bạn có thể lựa chọn các phần mềm, ứng dụng hỗ trợ tách nền khác. Tuy nhiên điều bắt buộc bạn cần nắm được đó là vận hành thành thạo các công cụ này thì mới có thẻ tách được nền của bức hình như mong muốn.
Xem thêm: Hiệu ứng tan biến trong photoshop và những ứng dụng
Trên đây là những nội dung hướng dẫn cách tách nền trong photoshop mà Saprint muốn chia sẻ đến bạn. Hy vọng bài viết đã mang lại những thông tin hữu ích để bạn đọc có thể thực hiện tách 1 tấm ảnh thành thạo, phục vụ các hoạt động, mục đích khác nhau.
——————————————–
SAPRINT xưởng chuyên in ảnh, album, khung ảnh cao cấp trên toàn quốc
Thông tin liên hệ:
- Địa chỉ: Số 21, ngõ 629 Giải Phóng, Giáp Bát, Hoàng Mai, Hà Nội
- Website: www.inanh.net
- Facebook: Fb.com/Saprint.inanh.net
- Zalo: 0368959999
- Hotline: 0368 95 9999
Xem thêm:
Bài viết cùng chủ đề:
-
Cách chuẩn bị hình ảnh của bạn để in
-
Cách thiết lập Wacom cho máy tính của bạn!
-
Cách sử dụng và tạo bảng tra cứu màu trong Photoshop
-
Điểm khác biệt giữa Photoshop và Lightroom
-
Công nghệ nhận dạng và xử lý hình ảnh
-
2 Phương pháp làm khung ảnh bằng gỗ tái chế
-
Gỗ làm khung ảnh nào tốt?
-
Vệ sinh khung tranh
-
Khung ảnh gỗ là gì? Ưu – Nhược điểm
-
Cách tái chế khung ảnh cũ
-
Mẹo chọn khung ảnh gỗ và khung ảnh kim loại
-
Chất liệu làm khung tranh có mấy loại?
-
Ý tưởng khung ảnh đẹp cho mọi ngôi nhà
-
Cách chọn khung ảnh nghệ thuật cho không gian sống
-
Nguyên nhân khiến khung ảnh bị hư hại
-
Vỡ khung ảnh cưới có sao không? Cách hóa giải như thế nào?