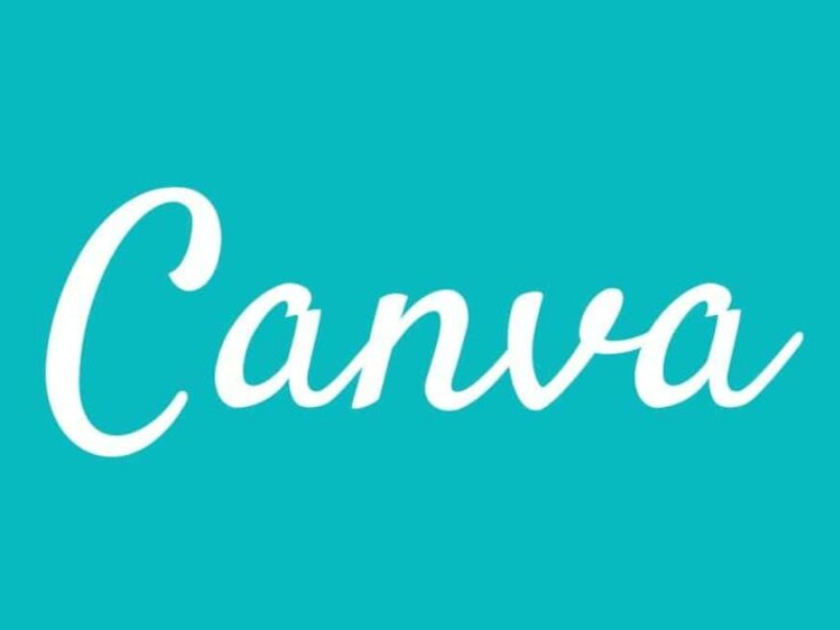Chưa có sản phẩm trong giỏ hàng.
Cách tạo lưới phối cảnh trong Photoshop ĐƠN GIẢN
Tạo lưới phối cảnh trong Photoshop khá phức tạp khi không có công cụ trực tiếp như bên Adobe Illustrator. Bạn cần kết hợp nhiều công cụ khác nhau để tạo được ra một lưới phối cảnh.
Cùng inanh.net tham khảo các bước tạo lưới phối cảnh ngay sau đây nhé.

Cách tạo lưới phối cảnh trong Photoshop bằng Polygon Tool
Lưới phối cảnh cho phép bạn dễ dàng tạo các thiết kế ở nhiều góc nhìn khác nhau. Về cơ bản, với lưới phối cảnh, khi bạn bắt đầu tạo các vectơ trên Photoshop, chúng sẽ bám vào các mặt phẳng phối cảnh, công cụ này thực sự hiệu quả trong việc thể hiện các vật phẩm có phần biến mất vào nền.
Bạn có thể sử dụng lưới phối cảnh để tạo ảo giác về chiều sâu và không gian bằng hình dạng, văn bản và ký hiệu,…
Chúng ta có thể tiến hành tạo lưới phối cảnh trong Photoshop thông qua các bước như sau:
Bước 1: Trong Photoshop hãy tạo một tài liệu mới với kích thước 5000 x 5000 với nền màu trắng.

Bước 2: Trên thanh công cụ chọn Shape Tool => Polygon Tool.

Bước 3: Trên thanh tùy chọn đặt Mode thành Shape, đặt Fill và Stroke thành màu đen và làm cho Stroke dày 1 px.

Bước 4: Bây giờ hãy nhấp vào bất kỳ đâu trên tài liệu, một cửa sổ mới sẽ xuất hiện. Điều chỉnh các thông số như sau:
- Đặt Width và Height thành 5000 px
- Đặt Number of Sides thành 100
- Đặt Star Ratio thành 1%
- Tick chọn From Center

Bước 5: Một lưới phối cảnh một điểm tụ sẽ xuất hiện trong tài liệu của bạn. Bây giờ hãy chọn cả hai layer bằng phím Shift, sử dụng Move Tool (V) và Align Horizontal và Vertical Center để định vị lưới đúng cách.


Cách tạo lưới phối cảnh trong Photoshop dạng Brush
Chúng ta có thể tạo lưới phối cảnh theo cách trên, nhưng sẽ dễ hơn nếu biến nó thành lưới phối cảnh dạng brush Photoshop hoặc dạng tùy chỉnh để dùng sau này thêm dễ dàng.
Bước 1: Để biến nó thành brush, chỉ cần vào Edit => Define Brush Preset và đặt tên cho nó.

Bước 2: Giờ đây bạn có thể tạo được lưới phối cảnh vô cùng nhanh chóng chỉ bằng cách nhấp vào tài liệu.
Tuy nhiên, lưới phối cảnh này không thể thay đổi kích thước ngay lập tức thành kích thước lớn hơn 5000 px. Bạn có thể thay đổi kích thước sau khi vẽ, nhưng đây là dạng raster nên chất lượng sẽ giảm.

Bước 3: Ngoài brush lưới phối cảnh, chúng ta còn có thể biến lưới thành hình dạng tùy chỉnh. Để thực hiện việc này, hãy chọn layer có lưới và chọn Polygon Tool (U). Sau đó, vào Edit => Define Custom Shape và đặt tên cho layer đó.

Bước 4: Lưới phối cảnh của bạn hiện đã có trong danh sách shape của công cụ Custom Shape.


Bước 5: Trong Path Options, hãy chọn From Center, nó sẽ giúp bạn dễ dàng đặt điểm biến mất ở nơi bạn muốn. Hãy chọn cả Defined Proportions để giữ cho lưới đối xứng.

Bước 6: Bây giờ chúng ta chỉ cần nhấp và kéo để vẽ lưới phối cảnh.

Vẽ phối cảnh trong Photoshop
Khi bạn đã có công cụ lưới, tất cả những gì bạn cần làm là quyết định vị trí của đường chân trời và các điểm tụ trong Photoshop.
Bước 1: Bạn có thể vẽ đường chân trời bằng công cụ Line (U) từ menu Shape. Sử dụng cùng các thiết lập như trước và đặt Weight thành 1 px.


Bước 2: Bây giờ chúng ta sẽ xem cách sử dụng điểm biến mất (điểm tụ) trong Photoshop. Để tạo lưới phối cảnh một điểm tụ trong Photoshop, hãy đặt điểm tụ ngay chính giữa. Bạn không cần phải chính xác, sau khi vẽ lưới, bạn có thể dùng Move Tool và sử dụng các phím mũi tên để đẩy lưới vào đúng vị trí.


Bước 3: Để tạo lưới phối cảnh 2 điểm tụ, hãy đặt hai điểm tụ trên đường chân trời của bạn. Tốt nhất là giữ chúng cách xa nhau.


Như vậy là bạn đã hoàn thành các bước tạo lưới phối cảnh trong Photoshop. Thực tế thì cách thực hiện không khó đúng không nào. Hãy thử tạo lưới phối cảnh để cho các thiết kế của bạn có chiều sâu hơn nhé.
Hy vọng những chia sẻ trên đây có thể hữu ích với bạn.
Nguồn SaDesign
Xem thêm:
Bài viết cùng chủ đề:
-
SaPrint – Địa chỉ in ảnh đẹp, giá rẻ tại Hoàng Mai, Hà Nội
-
Hướng dẫn tạo video triệu view trên Tik Tok với CapCut Pro
-
So sánh Coreldraw và Illustrator
-
Canva có tốt hơn Photoshop không?
-
Tạo hiệu ứng in gel thực vật trong Photoshop
-
Tạo một mẫu Polaroid trong Photoshop CỰC DỄ
-
Photoshop hay Illustrator tốt hơn?
-
Capture One và Lightroom có gì Giống và Khác nhau?
-
Ưu nhược điểm của Canva ai cũng nên biết
-
Cách tải Adobe Premiere Pro 2024 mới nhất
-
Autodesk AEC là gì? Gồm những sản phẩm nào?
-
Autodesk là gì? Bộ phần mềm Autodesk gồm những gì?
-
Hướng dẫn cài Photoshop 2024 và Cách mua bản quyền PTS giá CỰC RẺ
-
Vì sao nên chọn Capcut Pro. Cách mua Capcut Pro Giá Rẻ
-
Mua dung lượng google drive vĩnh viễn: Nên hay không?
-
Dùng Photoshop hay Lightroom để chỉnh sửa ảnh?