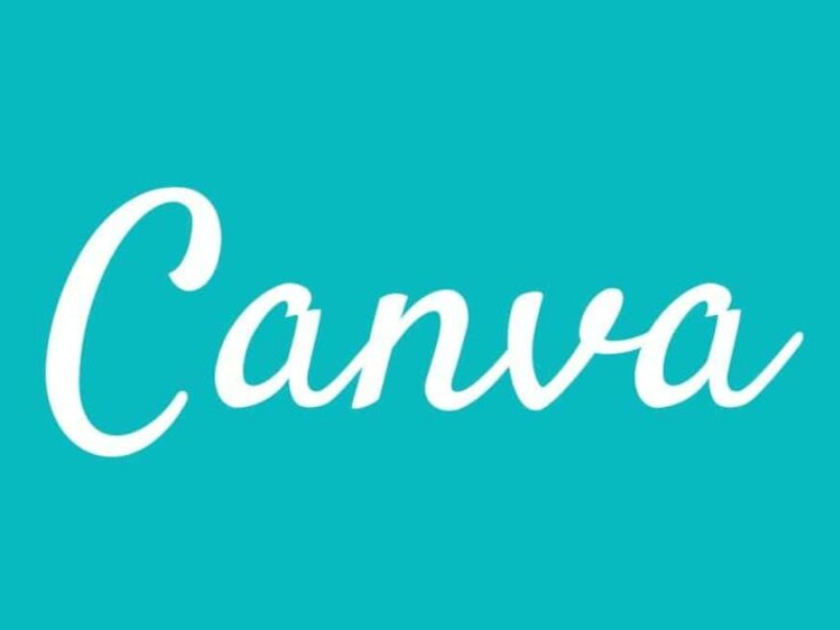Chưa có sản phẩm trong giỏ hàng.
Cách thiết lập Wacom cho máy tính của bạn!
Máy tính bảng Wacom đầu tiên của tôi là Wacom Bamboo. Vào thời điểm đó, tôi không có khả năng chi trả, cũng không cần phải sử dụng đến dòng Intuos chuyên nghiệp.
Trước đó, để chỉnh sửa ảnh tôi chỉ sử dụng chuột và có rất ít kinh nghiệm sử dụng Photoshop. Chỉ cho đến khi tôi bắt đầu học chỉnh sửa ảnh một cách nghiêm túc như một “nghề” thì tôi mới nhận ra rằng con chuột của mình đang kìm hãm tôi một cách nghiêm túc.
Sau khi mở hộp và cắm mọi thứ vào, tôi ấn bút vào bề mặt mịn và mượt của máy tính bảng và bắt đầu vẽ nguệch ngoạc dán mọi người lên một lớp màu trắng trong Photoshop bằng công cụ cọ vẽ. Sau một số hình vẽ nguệch ngoạc khủng khiếp, tôi đã thử chỉnh sửa hình ảnh bằng công cụ healing brush tool.

Trong thời gian ngắn, nó đã không diễn ra quá tốt, và sự phối hợp giữa tay và mắt của tôi không được như ý muốn. Do đó, tôi đã đặt máy tính bảng đi khoảng hai tuần trước khi cho nó một cơ hội khác.
Rất may, sau khi nhận được một số trợ giúp và xem các hướng dẫn trực tuyến, cuối cùng tôi đã hiểu nó. Với hiệu quả mà máy tính bảng đã thêm vào quy trình làm việc của tôi, tôi sẽ không bao giờ thực hiện chỉnh sửa lại nếu không có nó.
Hướng dẫn cách thiết lập wacom
Bước 1: Bạn cần cài đặt Wacom
Để cài đặt wacom, trước hết bạn cần phải thực hiện cắm dây USB của bàn vẽ Wacom với máy tính. Quan sát bạn sẽ thấy vệt chì (pen track) được hiển thị trên màn hình, tuy nhiên chúng không thể đến được mọi ngóc ngách ở trên màn hình, bời vì bạn chưa cài đặt phần mềm Wacom.
Để có thể cài đặt phần mềm Wacom, bạn cần phải dùng CD đi kèm với Wacom, ngoài ra bạn có thể truy cập vào trang Website của Wacom để tài phần mềm và driver sao cho phù hợp với model của mình.
Khi đã cài đặt xong bạn sẽ nhận thấy được sự khác biệt như:
– Bàn vẽ có tỉ lệ tương ứng với màn hình, người dùng có thể trỏ vào bất kỳ điểm nào ở trên màn hình mà không cần sử dụng đến bút vẽ.
– Khi trỏ vào điểm bất kỳ nào ở trên bàn vẽ, công cụ pen Wacom sẽ trỏ vào các điểm tương ứng ở trên màn hình.

Bước 2: Bạn cần khởi động Photoshop
Ở Photoshop, bạn cần tạo tài liệu mới có độ phân giải tương đương với độ phân giải màn hình. Chọn màu foreground là màu đen, sau đó chọn công cụ Brush. Chọn rocker được nằm sát đầu bút vẽ. Chọn độ cứng của công cụ Brush là 100%, kích thước 20px. Sau đó chọn vào F5 để mở palette Brushes, bạn hãy đánh dấu chọn “Shape Dynamics”.
Bạn hãy thử lướt vài đường sẽ thấy được rằng độ dày nét vẽ như thế nào. Nếu như nét vẽ không được như ý, bạn cần đóng Photoshop, sau đó mở phần mềm bàn vẽ Wacom, điều chỉnh lại và khởi động Photoshop.
Bước 3: Điều chỉnh lại xác lập Wacom
Ở thanh menu Start, ở bên trong thư mục ‘Wacom’ là chương trình ‘Wacom Tablet Properties’. Tiện ích này sẽ giúp bạn điều chỉnh những nút chuyên dùng trên bàn vẽ, và nhiều thứ khác. Chọn xác lập Tip Feel.
Nếu như bạn muốn tạo cảm giác cho đầu bút vẽ cứng cáp, hãy di chuyển con trượt sang phải. Cùng với đó bạn nhấn mạnh hơn để có đạt được độ dày mong muốn.
Việc duy trì lực ấn mạnh nhằm tạo được đường nét mềm mại hơn. Phần mềm thường có khung xem trước lực ấn bút để bạn có được những xác lập phù hợp nhất.
Video hướng dẫn cụ thể
Để giúp bạn bắt đầu và để bạn tiết kiệm thời gian, tôi xin được chia sẻ video sau đây về cách thiết lập máy tính bảng của bạn. DƯới đây là 5 mẹo sau đây dành cho người mới bắt đầu.
Tóm tắt video như sau:
- Tìm hiểu sở thích Wacom của bạn;
2.Sử dụng Menu Brush để thay đổi Độ nhạy áp suất;
- Thay đổi kích thước và độ cứng của bàn chải bằng các phím tắt;
- Khám phá sự khác biệt giữa Flow và Opacity;
- Sử dụng các công cụ khác với Brush Dynamics.
Hy vọng với những chia sẻ trên đây của SaDesign Retouching về cách thiết lập Wacom cho máy tính sẽ thật sự hữu ích đối với bạn đọc trong việc chỉnh sửa ảnh một cách chuyên nghiệp.
Xem thêm:
Xem thêm:
Bài viết cùng chủ đề:
-
SaPrint – Địa chỉ in ảnh đẹp, giá rẻ tại Hoàng Mai, Hà Nội
-
Hướng dẫn tạo video triệu view trên Tik Tok với CapCut Pro
-
So sánh Coreldraw và Illustrator
-
Cách tạo lưới phối cảnh trong Photoshop ĐƠN GIẢN
-
Canva có tốt hơn Photoshop không?
-
Tạo hiệu ứng in gel thực vật trong Photoshop
-
Tạo một mẫu Polaroid trong Photoshop CỰC DỄ
-
Photoshop hay Illustrator tốt hơn?
-
Capture One và Lightroom có gì Giống và Khác nhau?
-
Ưu nhược điểm của Canva ai cũng nên biết
-
Cách tải Adobe Premiere Pro 2024 mới nhất
-
Autodesk AEC là gì? Gồm những sản phẩm nào?
-
Autodesk là gì? Bộ phần mềm Autodesk gồm những gì?
-
Hướng dẫn cài Photoshop 2024 và Cách mua bản quyền PTS giá CỰC RẺ
-
Vì sao nên chọn Capcut Pro. Cách mua Capcut Pro Giá Rẻ
-
Mua dung lượng google drive vĩnh viễn: Nên hay không?