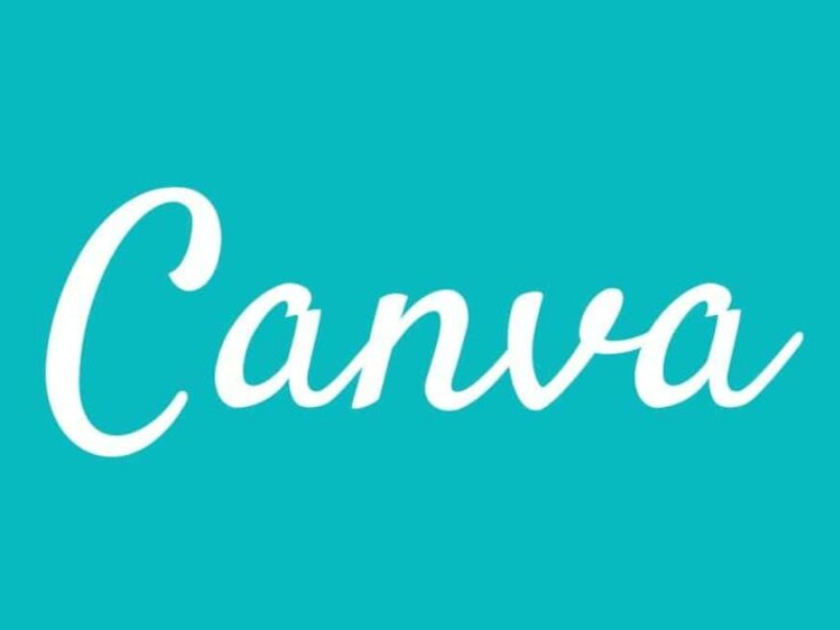Chưa có sản phẩm trong giỏ hàng.
Tạo hiệu ứng in gel thực vật trong Photoshop
Hiệu ứng in gel thực vật trong Photoshop là mẫu thiết kế được các Designer yêu thích với tác dụng giúp hình ảnh thêm phần phần độc đáo và ấn tượng. Nếu bạn đang quan tâm đến cách thực hiện tạo hiệu ứng này thì tuyệt đối không nên bỏ qua nội dung mà Inanh.net mang đến trong bài viết sau đây!

Mục lục chính
Chuẩn bị nội dung cho thiết kế
Trước hết bạn cần thực hiện tạo nội dung làm việc, đó có thể là hình ảnh bông hoa hoặc mẫu hoa bạn muốn chuyển sang họa tiết giấy để để mô phỏng tờ giấy chuyển mực lên.
Mở họa tiết giấy trong Photoshop sau đó vào File => Place Embedded để có hình ảnh bông hoa.
Hướng dẫn thiết lập họa tiết giấy
Điểm nhấn của in gel thực vật là giấy, chính bản thân các nếp gấp, độ nhăn của tờ giấy giúp tạo ra sự ngẫu nhiên để chúng ta có thể tái tạo điều đó trong Photoshop.
Chọn tờ giấy bằng công cụ Object Selection Tool, nhấn Ctrl J để nhân đôi lớp kết cấu giấy để bạn cắt hình bông hoa vào giấy. Chuyển đổi lớp kết cấu giấy đã sao chép thành Smart Object.


Hướng dẫn thêm hình ảnh bông hoa
Yếu tố thực vật khi in gel thực vật sẽ đến từ hình ảnh của những bông hoa này. Vì thế nên layer bông hoa nên là đối tượng thông minh, nếu chúng chưa phải là đối tượng thông minh bạn cần nhấp chuột vào sau đó lớp đó và chuyển chúng thành một đối tượng thông minh.

Nhấp chuột phải để tạo Clipping Mask, điều này giúp chúng kẹp vào kết cấu giấy trùng lặp mà chúng ta đã tạo được ở bước 2.

Cách để thêm bộ lọc vào bông hoa
Để thêm bộ lọc vào bông hoa bạn thực hiện như sau: Chọn lớp bông hoa => vào Filter => Filter Gallery. Ngay sau khi thư viện bộ lọc mở ra bạn có thể áp dụng nhiều bộ lọc cùng lúc.

Vào thư mục Texture để áp dụng bộ lọc Grain. Nhấp vào nút dấu cộng ở góc dưới bên phải để tiến hành thêm bộ lọc khác, đây sẽ là một phiên bản khác của bộ lọc Grain.
Hãy đảm bảo bộ lọc ở trên cùng của ngăn xếp được chọn, sau đó bạn nhấp vào Reticulation trong thư mục Sketch. Nhấn chọn Plus để thêm một bộ lọc nữa ở đầu ngăn xếp, sau đó nhấp vào mục Torn Edges trong thư mục Sketch. Việc áp dụng những bộ lọc này giúp tạo hiệu ứng gần giống với giao diện in gel.
Cách cài đặt thông số bộ lọc
Bạn có thể điều chỉnh cài đặt bộ lọc theo sở thích. Cài đặt các mục Image Balance, Smoothness và Contrast settings trong mục Torn Edges để kiểm soát lượng chi tiết xuất hiện trong hình ảnh.
Dùng Density và Foreground Level trong mục Reticulation để nhằm kiểm soát cách áp dụng các phần tối nhất của hình ảnh. Cài đặt Intensity, Contrast và Grain Type trong bộ lọc Grain để chia nhỏ bản in gel và thêm họa tiết.

Cách thiết lập chế độ Blend Mode
Đặt chế độ hòa trộn Blend Mode của lớp hoa thành Darken để kết cấu giấy hiển thị qua các phần màu trắng của hình ảnh.

Cách để kiểm soát màu sắc
Để kiểm soát màu sắc và và mô phỏng in gel chúng ta có thể điều chỉnh Hue và Saturation với việc sử dụng các loại mực màu khác nhau. Với lớp bông hoa được chọn, vào Image => Adjustments => Hue and Saturation.

Vì lớp này là một đối tượng thông minh nên nó sẽ được áp dụng nhanh đối tượng. Chọn hộp Colorize để giúp màu sắc thêm phần tự nhiên hơn, giống nhất với mô phỏng mực in gel, bạn có thể điều chỉnh màu sắc và độ bão hòa nếu cần. Để thông số mục Lightness ở mức 0 => OK.

Cách tạo nhiều bản in gel
Chúng ta có thể mô phỏng nhiều bản in gel chồng lên nhau trong Photoshop bằng cách sao chép lớp và điều chỉnh cài đặt. Chọn Flower Layer và nhấn Ctrl-J để nhân đôi nó.

Nhấp chuột phải vào lớp đã sao chép và chọn Create Clipping Mask để nó kẹp vào họa tiết giấy bên dưới. Cuối cùng, điều chỉnh màu sắc trong lớp điều chỉnh Hue và Saturation gắn vào layer bông hoa mới => nhấp OK nếu hài lòng với màu sắc.
Hãy nhớ rằng chế độ hòa trộn Darken khiến bất kỳ màu nào bạn chọn hòa trộn với lớp bên dưới, vì thế nếu bạn chọn màu bổ sung thì chúng sẽ bị tối đi.

Cách thực hiện thêm biến thể cho bản in gel thứ 2
Nhấn Ctrl T để chuyển đổi lớp, ngay lập tức cảnh báo bật lên cho biết hình ảnh bạn nhìn thấy khi chuyển đổi không hiển thị hình ảnh thực sự trông như thế nào với các bộ lọc được áp dụng. Vì thế bạn chỉ cần nhấn OK, bạn sẽ thấy hình đại diện của lớp với một số bộ lọc thông minh bị tắt khi Transform đang hoạt động.

Đi tới Edit => Transform và chọn Distort, khi bạn nhấp và kéo một trong các chốt điều khiển góc trên hộp giới hạn Transform, chúng sẽ làm biến dạng thay vì việc chia tỷ lệ. Di chuyển nhẹ từng tay cầm ở góc để mô phỏng bản in gel hơi lệch => nhấp done khi bạn hài lòng.

Cách để điều chỉnh kết cấu của bản in gel thứ 2
Bạn có thể thêm vào kết cấu bản in gel thứ hai bằng cách nhấp đúp vào lớp điều chỉnh Filter Gallery được gắn vào layer hoa mới và điều chỉnh cài đặt Torn Edges, Reticulation hoặc Grain. Thực hiện thay đổi cài đặt bộ lọc Reticulation Density and Foreground Level tương ứng thành 4 và 6.

Cách thêm lớp sơn nền
In gel thường liên quan đến việc áp dụng một lớp mực lên giấy, vì thế chúng ta có thể thực hiện điều này bằng việc sử dụng một lớp màu đồng nhất và tạo mặt nạ được từ giấy.

Trước hết bạn cần nhấn chọn Paper Duplicate Layer để khi tạo layer mới chúng sẽ nằm ở dưới các layer hoa. Sau đó nhấp vào nút Create New Fill hoặc Adjustment Layer ở cuối bảng điều khiển layer và chọn Solid Color. Chọn màu phù hợp với màu mà bạn đã chọn.

Cách tạo các điểm không hoàn hảo ở lớp sơn nền
Thực hiện xóa mặt nạ được tự động áp dụng cho lớp Color Fill 1 bằng cách kéo chúng vào biểu tượng thùng rác trong bảng điều khiển layer. Nhấp vào Delete để xác nhận trong cửa sổ bật lên.

Tạm thời ẩn tất cả các lớp khác và chỉ chọn lớp Paper Duplicate bằng cách giữ Option (Alt) và nhấp vào eyeball trên lớp Paper Duplicate.

Đi tới Select => Color Range, sau đó nhấp và kéo qua họa tiết giấy trong khung nhìn để chọn nhiều màu sắc. Bản xem trước đen trắng trong menu Color Range sẽ hiển thị những gì sẽ được chọn. Bất cứ chi tiết nào có màu trắng sẽ mờ đục và bất cứ chi tiết nào màu đen sẽ trong suốt.

Bạn có thể thực hiện tinh chỉnh vùng chọn bằng công cụ Eyedropper Add và Subtract. Chỉ cần nhấp vào sau đó thực hiện kéo qua khung nhìn một lần nữa. Nhấn OK khi bạn hài lòng với lựa chọn.

Cách thêm lớp sơn nền thứ hai
Nhấp vào Option eyeball trên lớp Paper Duplicate để đưa tất cả các lớp khác hiển thị trở lại. Bạn sẽ thấy hiệu ứng lốm đốm trên khắp khung hình thể hiện một vùng chọn đang hoạt động. Để áp dụng chúng làm mặt nạ bạn chỉ cần nhấp vào lớp Color Fill 1 để chọn, sau đó nhấn vào nút Layer Mask ở cuối bảng Layers.

Cách hoàn thiện bản in gel
Lặp lại hai bước cuối cùng để thêm các lớp họa tiết giấy bổ sung nếu cần là hoàn thành công việc tạo hiệu ứng in gel thực vật trong photoshop.

In gel là hiệu ứng khá thú vị và ấn tượng để thêm màu sắc và sự ngẫu nhiên cho hình ảnh. Chúng ta hoàn toàn có thể tái tạo hiệu ứng in gel thực vật trong Adobe Photoshop để tạo ra hình ảnh hoa thực vật và hình ảnh họa tiết giấy.

Trên đây là chi tiết từ Sadesign cách thực hiện tạo hiệu ứng in gel thực vật trong Photoshop siêu đơn giản và dễ dàng. Hãy thử nghiệm bạn sẽ thấy kết quả vô cùng thú vị đấy!
Xem thêm:
Bài viết cùng chủ đề:
-
SaPrint – Địa chỉ in ảnh đẹp, giá rẻ tại Hoàng Mai, Hà Nội
-
Hướng dẫn tạo video triệu view trên Tik Tok với CapCut Pro
-
So sánh Coreldraw và Illustrator
-
Cách tạo lưới phối cảnh trong Photoshop ĐƠN GIẢN
-
Canva có tốt hơn Photoshop không?
-
Tạo một mẫu Polaroid trong Photoshop CỰC DỄ
-
Photoshop hay Illustrator tốt hơn?
-
Capture One và Lightroom có gì Giống và Khác nhau?
-
Ưu nhược điểm của Canva ai cũng nên biết
-
Cách tải Adobe Premiere Pro 2024 mới nhất
-
Autodesk AEC là gì? Gồm những sản phẩm nào?
-
Autodesk là gì? Bộ phần mềm Autodesk gồm những gì?
-
Hướng dẫn cài Photoshop 2024 và Cách mua bản quyền PTS giá CỰC RẺ
-
Vì sao nên chọn Capcut Pro. Cách mua Capcut Pro Giá Rẻ
-
Mua dung lượng google drive vĩnh viễn: Nên hay không?
-
Dùng Photoshop hay Lightroom để chỉnh sửa ảnh?