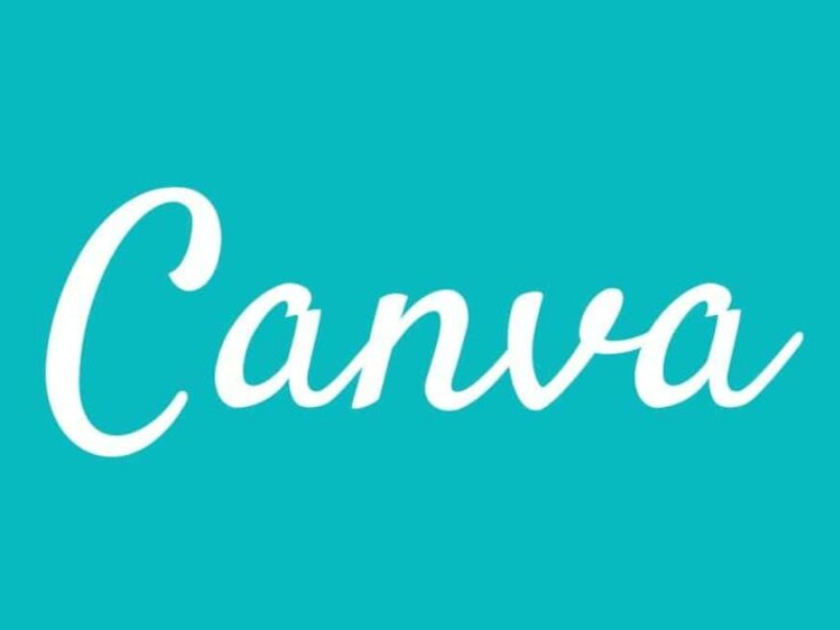Chưa có sản phẩm trong giỏ hàng.
Tạo một mẫu Polaroid trong Photoshop CỰC DỄ
Hiệu ứng ảnh Polaroid giúp hình ảnh của bạn thêm phần sống động và ấn tượng hơn. Vì thế nếu bạn đang muốn lưu giữ những khoảnh khắc đẹp thì ảnh Polaroid chính là lựa chọn hoàn hảo. Nội dung bài viết sau đây Blog Cưới sẽ hướng dẫn các bạn cách tạo một mẫu Polaroid trong Photoshop cực đơn giản và ấn tượng để có thể áp dụng cho những tấm hình của mình!

Mục lục chính
Ảnh Polaroid là gì?
Ảnh Polaroid là ảnh được in ra từ máy ảnh chụp lấy ngay, chúng còn có tên gọi khác là Instant Camera. Loại ảnh này thường có kích cỡ khoảng 5,8cm x 8,7cm với đặc điểm nổi bật là có một khung viền trắng bao quanh hình.
Ảnh Polaroid sở hữu những đặc điểm ấn tượng sau:
- Kích thước nhỏ gọn, thuận tiện khi mang theo.
- Sau khi chụp, ảnh sẽ được in ra ngay chỉ với vài phút.
- Ảnh Polaroid có chất lượng ảnh với màu sắc cổ điển và hơi mờ.
- Ảnh Polaroid có khung viền trắng bao quanh tạo nên sự độc đáo, riêng có
- Ảnh Polaroid có giá trị kỷ niệm cao, dùng để lưu giữ những khoảnh khắc đặc biệt một cách chân thực.

Ảnh Polaroid có thể dùng để dán vào sổ tay, album lưu giữ kỷ niệm hay dùng để treo tường trang trí nhà cửa.
Ngoài ra, ảnh Polaroid còn dùng để làm bưu thiếp để gửi tặng bạn bè, người thân hoặc cũng là món đồ mà nhiều người yêu thích để sưu tầm.
Hướng dẫn cách tạo một mẫu Polaroid trong Photoshop
Cách chuẩn bị hồ sơ
Bước 1: Bạn cần tạo tài liệu mới bằng cách nhấn Ctrl-N, đặt kích thước tài liệu thành 1500 x 1000 px.

Bước 2: Vào File => Place và đặt họa tiết gỗ lên trên lớp nền của mẫu Polaroid.

Cách tạo mẫu khung ảnh Polaroid trên Photoshop
Bước 1: Nhấn U để tạo hình chữ nhật, đảm bảo cài đặt Stroke đã tắt và kích thước ảnh Polaroid như sau: Chiều rộng 650px và chiều cao 800px.

Bước 2: Tạo một hình chữ nhật khác nhưng sử dụng cài đặt kích thước ảnh Polaroid sau: Chiều rộng 580px và chiều cao 580px.

Bước 3: Chọn cả hai hình và lớp nền, sau đó căn chỉnh chúng vào giữa của tài liệu.

Bước 4: Di chuyển hình mẫu phim Polaroid thứ hai lên 65 px trong khi vẫn giữ phím Shift.

Bước 5: Đặt họa tiết giấy phía trên hình đầu tiên, nhấp chuột phải và chọn Tạo Clipping Mask.

Bước 6: Bạn có thể thấy kết cấu của giấy này trông khá tối, vì thế nên làm cho chúng sáng hơn bằng cách chọn kết cấu => vào Image => Adjustments => Brightness/Contrast và thiết lập như sau: Brightness: 145; Contrast: 0.

Bước 7: Thêm bóng đổ vào trong mẫu, chọn hình dạng đầu tiên và nhấp đúp chuột vào, sau đó nhấn chọn Drop Shadow, thực hiện các thiết lập sau:
- Color: Black
- Blend Mode: Multiply
- Opacity: 45%
- Distance: 11
- Spread: 10
- Size: 8.

Cách đưa ảnh vào mẫu khung Polaroid của Photoshop
Giờ đây chúng ta đã có thể dễ dàng biến ảnh thành Polaroid. Bạn chỉ cần đưa hình ảnh lên trên hình thứ hai và nhấp chuột phải và chọn Create a Clipping Mask.

Kết quả mẫu của chúng ta sẽ trông như thế này:

Cách tạo mẫu ảnh ghép Photoshop Polaroid
Bước 1: Nếu bạn muốn tạo nhiều khung hình Polaroid thì bạn cần nhóm tất cả các phần tử lại với nhau. Chọn chúng trong bảng điều khiển lớp và nhấn Create a New Group.

Bước 2: Thực hiện tạo 2 bản sao của nhóm này bằng cách nhấn Ctrl-J.

Bước 3: Xóa ảnh khỏi hai nhóm cuối cùng và thay thế chúng bằng bất kỳ ảnh nào khác.

Bước 4: Sau khi đặt ảnh xong hãy chuyển đổi các nhóm mẫu bằng cách nhấn Control-T. Bạn có thể di chuyển và xoay chúng theo ý thích.

Đây là hình ảnh cuối cùng mà chúng ta nhận được:

Chúc các bạn thực hiện thành công cách tạo một mẫu Polaroid trong Photoshop với những hướng dẫn chi tiết mà SaDesign mang tới trên đây. Hãy thực hiện biến hóa đa dạng phong cách để tạo nên những bức hình ấn tượng nhất!
Xem thêm:
Bài viết cùng chủ đề:
-
SaPrint – Địa chỉ in ảnh đẹp, giá rẻ tại Hoàng Mai, Hà Nội
-
Hướng dẫn tạo video triệu view trên Tik Tok với CapCut Pro
-
So sánh Coreldraw và Illustrator
-
Cách tạo lưới phối cảnh trong Photoshop ĐƠN GIẢN
-
Canva có tốt hơn Photoshop không?
-
Tạo hiệu ứng in gel thực vật trong Photoshop
-
Photoshop hay Illustrator tốt hơn?
-
Capture One và Lightroom có gì Giống và Khác nhau?
-
Ưu nhược điểm của Canva ai cũng nên biết
-
Cách tải Adobe Premiere Pro 2024 mới nhất
-
Autodesk AEC là gì? Gồm những sản phẩm nào?
-
Autodesk là gì? Bộ phần mềm Autodesk gồm những gì?
-
Hướng dẫn cài Photoshop 2024 và Cách mua bản quyền PTS giá CỰC RẺ
-
Vì sao nên chọn Capcut Pro. Cách mua Capcut Pro Giá Rẻ
-
Mua dung lượng google drive vĩnh viễn: Nên hay không?
-
Dùng Photoshop hay Lightroom để chỉnh sửa ảnh?