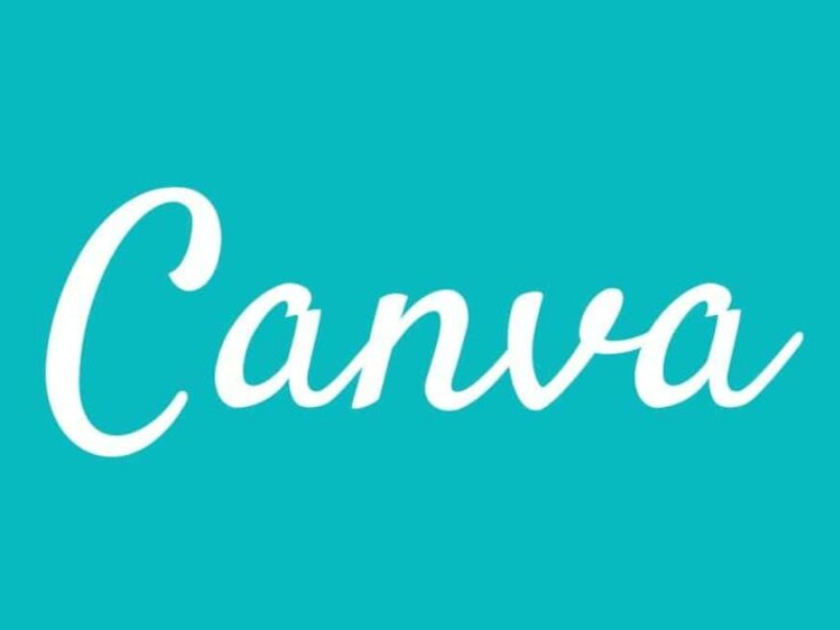Chưa có sản phẩm trong giỏ hàng.
Cách chuẩn bị hình ảnh của bạn để in
Với tư cách là người chỉnh sửa ảnh, chúng tôi nâng cao, đánh bóng và hoàn thiện hình ảnh để tạo ra kết quả cuối cùng đẹp mắt. Một phần vai trò của chúng tôi là đảm bảo rằng bất cứ nơi nào hình ảnh được hiển thị, chúng sẽ được hiển thị trong điều kiện ánh sáng tốt nhất. Sự chú ý tập trung vào laser của chúng tôi không nên dừng lại sau khi hình ảnh được chỉnh sửa lại, mà nên tiếp tục qua giai đoạn in khi công việc của chúng tôi là để in.

Bước bổ sung đó có thể có nghĩa là sự khác biệt giữa việc xem tác phẩm của bạn chính xác như cách bạn muốn nó xuất hiện trên bản in, hoặc xem tác phẩm với màu sắc hỗn độn, không chính xác, thiếu độ tương phản và rõ ràng. Bất kỳ điều nào trong số đó sẽ dẫn đến một khách hàng không hài lòng hoặc làm giảm chất lượng công việc khó khăn của bạn.
Thực hiện theo các bước sau để có một bản in ảnh đẹp và chuẩn với màu sắc theo phiên bản trực tuyến.
Mục lục chính
# 1 Hiệu chỉnh màn hình
Lần cuối bạn hiệu chỉnh màn hình của mình là khi nào? Bạn đã từng làm nó bao giờ chưa? Nếu không, bạn có biết nó có nghĩa là gì không?
Có một màn hình được hiệu chỉnh chính xác là yếu tố quan trọng nhất khi bạn muốn chuẩn bị hình ảnh để in. Nếu không có màn hình được hiệu chỉnh, bạn sẽ không biết hình ảnh thực sự trông như thế nào.
Hiệu chỉnh màn hình có nghĩa là cân bằng và hiệu chỉnh màu sắc của màn hình, thường được thực hiện bằng cách sử dụng máy đo quang phổ và phần mềm hiệu chuẩn. Đây là điều mà mọi người nên làm ngay cả khi họ không có kế hoạch in ảnh. Nếu màu sắc của màn hình tắt, điều đó có nghĩa là tất cả hình ảnh của bạn trông khác trên các thiết bị khác.

Thường xuyên hiệu chỉnh màn hình đảm bảo rằng màu sắc bạn nhìn thấy trên màn hình được cân bằng đúng cách và phù hợp chặt chẽ với màu sắc trong bản in.
Tôi khuyên bạn nên hiệu chỉnh màn hình của mình ít nhất mỗi tháng một lần. Tuy nhiên, màn hình của bạn càng cũ thì bạn có thể phải hiệu chỉnh nó thường xuyên hơn.
Cuối cùng, điều quan trọng là phải nhận ra rằng ánh sáng mà bản in của bạn sẽ được hiển thị sẽ ảnh hưởng đến cách hình ảnh. Ánh sáng quá mát sẽ làm cho nó trông xanh hơn, trong khi ánh sáng huỳnh quang sẽ làm cho nó có vẻ xanh hơn và ánh sáng vonfram sẽ làm cho tông màu ấm hơn.
# 2 Lưu tệp in của bạn trong sRGB hoặc Adobe RGB
Tôi biết nghe có vẻ hấp dẫn khi lưu các tệp in của bạn trong ProPhoto vì đó là không gian màu lớn hơn nhiều nhưng thực tế là hầu hết các màn hình và máy in không thể hiển thị dải màu rộng như vậy.
Việc in hình ảnh được lưu trong không gian màu lớn hơn mức mà máy in có thể xử lý có thể dẫn đến hình ảnh trông buồn tẻ do máy in hết gam màu (nghĩa là không thể tái tạo màu trên máy in).
Hầu hết các phòng thí nghiệm in sẽ yêu cầu tệp của bạn ở dạng sRGB nhưng một số địa điểm cao cấp nhất định có thể in trên Adobe RGB. Đây là điều bạn nên kiểm tra với họ.
# 3 Lưu hình ảnh dưới dạng 8-bit
Bạn có thể đã nghe nói về thuật ngữ 8-bit và 16-bit nhưng có thể bạn không biết ý nghĩa của nó hoặc cách nó ảnh hưởng đến bức ảnh của bạn.
Nói một cách đơn giản, một chút là số lượng tông màu có sẵn cho mỗi màu; hình ảnh 8 bit chứa 16.000.000 màu so với hình ảnh 16 bit chứa 28.000.000.000 màu.
Vì vậy, tại sao bạn nên lưu nó dưới dạng 8-bit nếu có nhiều màu hơn trong 16-bit? Bạn sẽ không muốn có tất cả những thông tin bổ sung đó? Vâng, tôi khuyên bạn nên chỉnh sửa hình ảnh của bạn dưới dạng tệp 16 bit nhưng khi lưu chúng để in, bạn nên chọn 8 bit.
Sự thật là không có sự khác biệt về chất lượng in cho dù bạn lưu dưới dạng 8-bit hay 16-bit. Hầu hết các máy in không thể in các tệp 16-bit và tự động chuyển nó sang 8-bit; nghĩa là lưu hình ảnh dưới dạng tệp 8-bit làm cho chúng nhỏ hơn một chút và chuyển sang máy in nhanh hơn.
# 4 Chọn dpi chính xác
Dpi (tức là số chấm trên inch) là yếu tố chính khi nói về độ phân giải in vì nó nói về số lượng điểm được in trong một inch. Bạn càng có nhiều dấu chấm thì bạn càng có nhiều chi tiết. Điều này cũng có nghĩa là tệp của bạn có độ phân giải càng thấp thì tệp chứa càng ít chi tiết.
Tôi khuyên bạn nên lưu hình ảnh của bạn ở 300 dpi khi in. Bạn có thể sử dụng dpi thấp hơn cho các bản in nhỏ hơn nhưng bạn sẽ mất chi tiết ở các bản in lớn hơn.

72 dpi là tiêu chuẩn cho màn hình nhưng nó quá ít để in. Hình ảnh iPhone có độ phân giải thấp có thể trông tuyệt vời trên máy tính của bạn nhưng khi phóng to nó để in lớn, rất có thể nó sẽ thiếu chi tiết và trông bị pixel.
# 5 Thay đổi kích thước hình ảnh của bạn
Thay đổi kích thước hình ảnh có thể không phải là một bước cần thiết để chuẩn bị hình ảnh để in nhưng tôi có xu hướng không gửi hình ảnh có kích thước đầy đủ để in. Ngoài ra, khi in ảnh lớn chúng ta cần phóng to tệp. Việc phóng to hơi phức tạp hơn và là chủ đề quá lớn để đề cập trong bài viết này.
Tuy nhiên, việc thay đổi kích thước hình ảnh không tốn nhiều thời gian nếu bạn không phóng to hình ảnh. Chỉ cần mở hình ảnh trong Adobe Photoshop, sau đó vào Image -> Image Size và chọn kích thước bạn muốn in (ví dụ: 16 × 24).
# 6 Cắt ảnh
Khi sử dụng máy ảnh full-frame hoặc cảm biến ASP-C (cảm biến đã cắt), bạn có tỷ lệ khung hình là 3: 2. Đây là một tỷ lệ hoàn hảo cho bản in 4 × 6 hoặc 8 × 12 nhưng tỷ lệ khung hình thay đổi khi in các kích thước tiêu chuẩn khác như 5 × 7 (7: 5) hoặc 8 × 10 (5: 4).
Hãy nhớ rằng khi bạn cắt ảnh để in, bạn có thể bị mất một số ảnh do tỷ lệ khung hình. Bạn phải luôn cắt hình ảnh theo tỷ lệ khung hình chính xác trước khi gửi đến máy in vì nhiều phòng thí nghiệm in tự động cắt ảnh mà không cần xem xét đến hình ảnh và bố cục. Ergo, nó có thể không diễn ra theo cách bạn muốn.
# 7 Làm sắc nét hình ảnh
Bước xử lý cuối cùng của quy trình in ấn của bạn là làm sắc nét hình ảnh. Điều này sẽ được thực hiện sau khi cắt nó đến kích thước mong muốn.
Nếu bạn là người dùng Photoshop và đã sử dụng Raya Pro, bạn có thể đã biết rằng bạn nên thay đổi kích thước và làm sắc nét hình ảnh để làm cho nó tối ưu cho web. Khi chuẩn bị hình ảnh để in bạn cũng cần phải làm sắc nét hình ảnh nhưng các phương pháp sẽ hơi khác một chút.
Mức độ bạn cần làm sắc nét một hình ảnh trước khi in khác nhau tùy theo từng hình ảnh. Thông thường, hình ảnh có nhiều chi tiết cần được làm sắc nét hơn hình ảnh chủ yếu là bầu trời hoặc các bề mặt mềm như nước tĩnh (lưu ý rằng chúng tôi không muốn thêm nhiễu không cần thiết khi làm sắc nét).

Kích thước của một bản in cũng ảnh hưởng đến mức độ làm sắc nét của nó; các bản in nhỏ hơn có xu hướng yêu cầu độ sắc nét nhiều hơn một chút so với các bản in lớn hơn. Điều này là do các hình ảnh nhỏ hơn được nén nhiều hơn và chứa ít thông tin hơn (điều này nghe có vẻ hoàn toàn trái ngược với những gì bạn có thể nghĩ).
Lựa chọn phương tiện in là một yếu tố khác ảnh hưởng đến mức độ sắc nét của hình ảnh:
- Canvas là vật liệu dễ tha thứ nhất vì ở một mức độ nào đó, nó che giấu sự không hoàn hảo. Điều này có nghĩa là những hình ảnh không sắc nét vẫn có thể in tốt trên đó.
- Mặt khác, các bản in bằng nhôm sắc nét và chi tiết hơn, do đó độ sắc nét (và nhiễu) rõ ràng hơn.
- Các bản in giấy truyền thống trên máy in phun nằm ở đâu đó giữa hai phương tiện còn lại. Ở đây, điều quan trọng là phải xem xét loại giấy (tức là giấy cotton dày có thể khác với giấy bóng).
# 8 Chống thấm mềm
Soft Proofing là một phương pháp đơn giản được sử dụng để hình dung hình ảnh được in ra sẽ như thế nào. Bạn có thể làm điều này trong cả Adobe Lightroom và Photoshop cũng như trong các phần mềm liên quan đến nhiếp ảnh khác.
Khi Kiểm lỗi mềm, bạn có thể chọn giữa các không gian màu khác nhau và các máy in khác nhau (đồng thời tạo các cài đặt trước của riêng bạn). Với máy in và không gian màu chính xác được chọn, bạn có thể tiếp tục điều chỉnh độ bão hòa, cân bằng màu và độ sắc nét cho đến khi hình ảnh giống với phiên bản gốc.
Phần kết luận
Với tư cách là một nhiếp ảnh gia, không có nhiều thứ bổ ích hơn việc nhìn thấy tác phẩm của bạn được in, đóng khung và treo trên tường, có thể là của bạn hoặc của người khác. Để tạo ra một bản in hoàn hảo cần một số thực hành và nếu quên một vài yếu tố chính, bản in có thể trông không giống như những gì tệp kỹ thuật số thực hiện.
May mắn thay, làm theo các bước trên sẽ giúp bạn chuẩn bị cho việc in ấn và có được một thành phẩm mà bạn tự hào để treo trên tường.
Xem thêm:
Xem thêm:
Bài viết cùng chủ đề:
-
SaPrint – Địa chỉ in ảnh đẹp, giá rẻ tại Hoàng Mai, Hà Nội
-
Hướng dẫn tạo video triệu view trên Tik Tok với CapCut Pro
-
So sánh Coreldraw và Illustrator
-
Cách tạo lưới phối cảnh trong Photoshop ĐƠN GIẢN
-
Canva có tốt hơn Photoshop không?
-
Tạo hiệu ứng in gel thực vật trong Photoshop
-
Tạo một mẫu Polaroid trong Photoshop CỰC DỄ
-
Photoshop hay Illustrator tốt hơn?
-
Capture One và Lightroom có gì Giống và Khác nhau?
-
Ưu nhược điểm của Canva ai cũng nên biết
-
Cách tải Adobe Premiere Pro 2024 mới nhất
-
Autodesk AEC là gì? Gồm những sản phẩm nào?
-
Autodesk là gì? Bộ phần mềm Autodesk gồm những gì?
-
Hướng dẫn cài Photoshop 2024 và Cách mua bản quyền PTS giá CỰC RẺ
-
Vì sao nên chọn Capcut Pro. Cách mua Capcut Pro Giá Rẻ
-
Mua dung lượng google drive vĩnh viễn: Nên hay không?